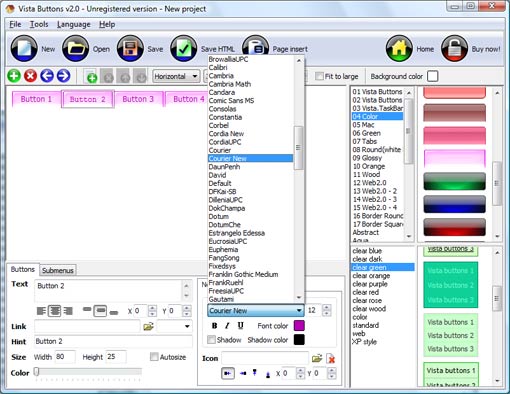WEB BUTTONS HOW TO'S
 How To's
How To's 
 Bash Select Menu
Bash Select Menu Drop Down Menu Javascript
Drop Down Menu Javascript Create Drop Down Menu
Create Drop Down Menu Sliding Javascript Side Bar Menu
Sliding Javascript Side Bar Menu Html Code For Drop Down Menus
Html Code For Drop Down Menus Auto Collapsible Popup Menu
Auto Collapsible Popup Menu Expandable Checkbox Menu
Expandable Checkbox Menu Dynamic Menu Cross Frame
Dynamic Menu Cross Frame Html Drop Menu
Html Drop Menu Horizontal Menu Bar In Javascript
Horizontal Menu Bar In Javascript Horizontal Flyout Menu Css
Horizontal Flyout Menu Css Javascript Collapsing Menu
Javascript Collapsing Menu How To Create A Menu Bar
How To Create A Menu Bar Slider Thumbnail Menu Tutorial Javascript
Slider Thumbnail Menu Tutorial Javascript Javascript Floating Menu
Javascript Floating Menu Cascade Menu Simple Html
Cascade Menu Simple Html
 Features
Features Online Help
Online Help  FAQ
FAQ
QUICK HELP
CREATE MENUS IN HTML
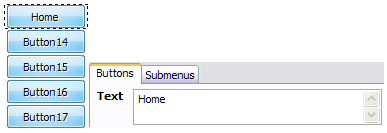
Then select next web button with click. Enter its text and so on. After finishing, the menu will look like this: 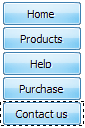

"Open" dialog will appear, where you can choose an icon. Other way to assign an icon is to type its full path and name in the "Icon" field ("c:\myicons\stylish_3\pretty.ico", for example). Repeat this for each menu button. You should get something like this in result: 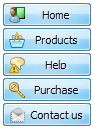

You will see that icons are aligned in the selected way now. In this example we choose Top icon align. 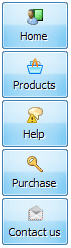
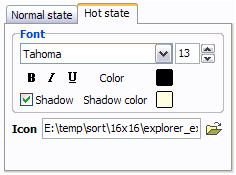
Now, when you point mouse at the menu button, shadow will appear under the button text like in the "Products" button of the following example: 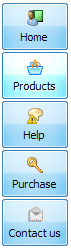
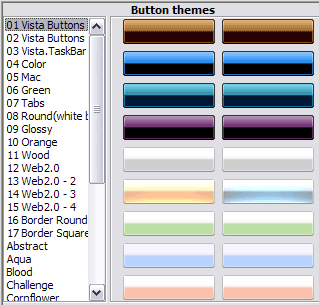
When you find a button background you like, double-click it to apply. For example, after choosing one of the "01 Vista Buttons" theme's backgrounds, we'll get following results:
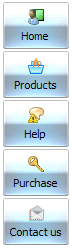
DESCRIPTION
With Vista Web Buttons clear and comprehensible interface, you need just 4 simple steps to get your web buttons or html menu ready and if you use a pre-designed sample as a base you'll end up even faster!
Easy to Use Download Image Menu
Not just buttons Drop Down Samples With Data DHTML Dropdown Menu is able to create not just separate images of buttons, but also complete web menus. These menus can be either horizontal or vertical, they support �rollover� and �click� effects with full set of javascript and html code. Best Web Site Create Menus In Html Total control of all menu parameters